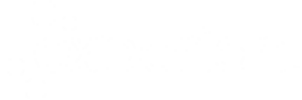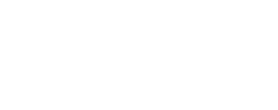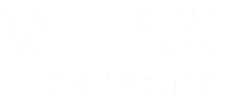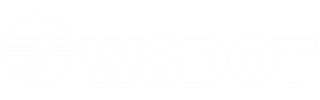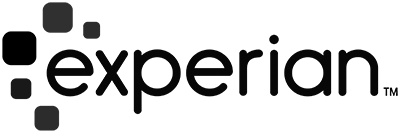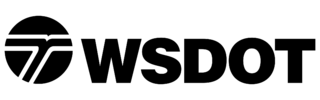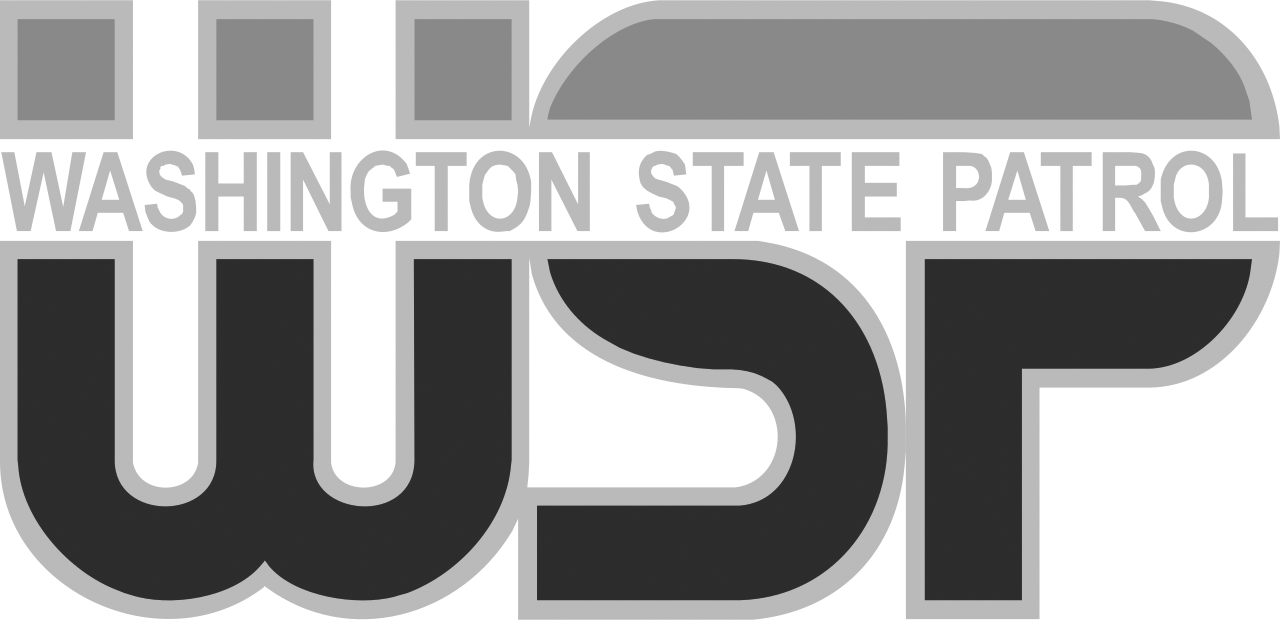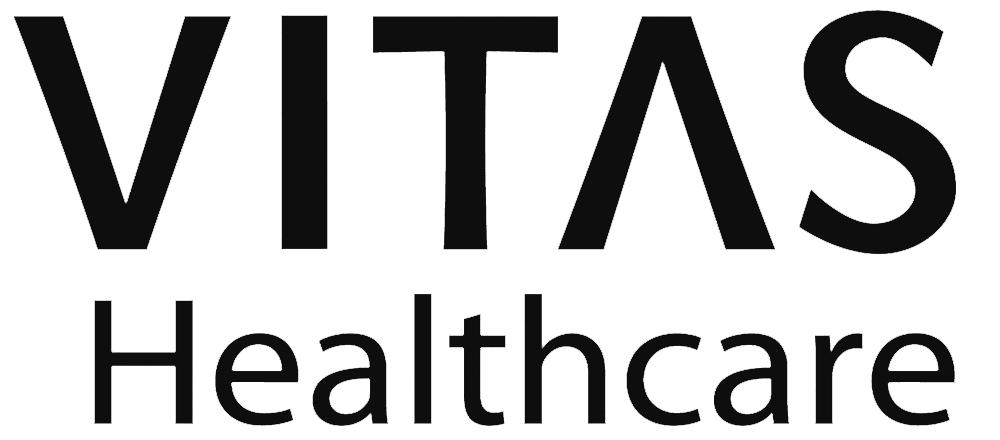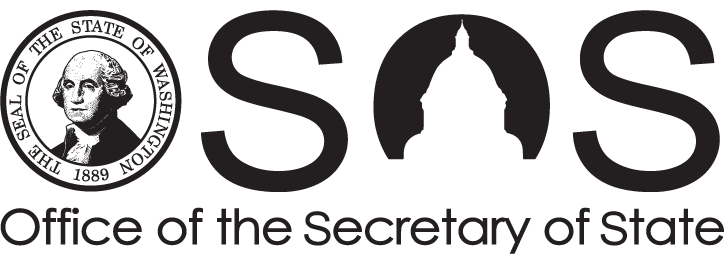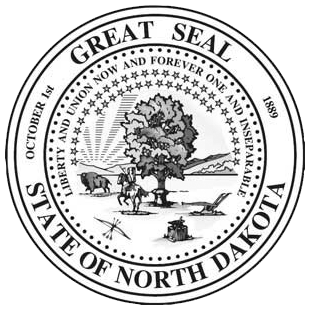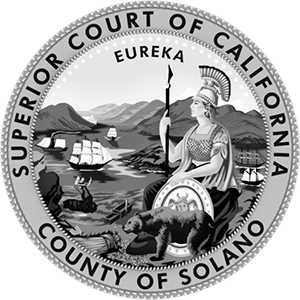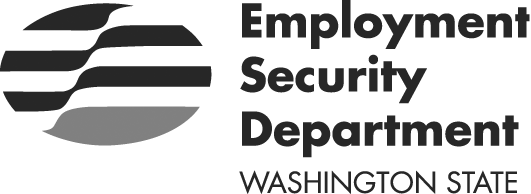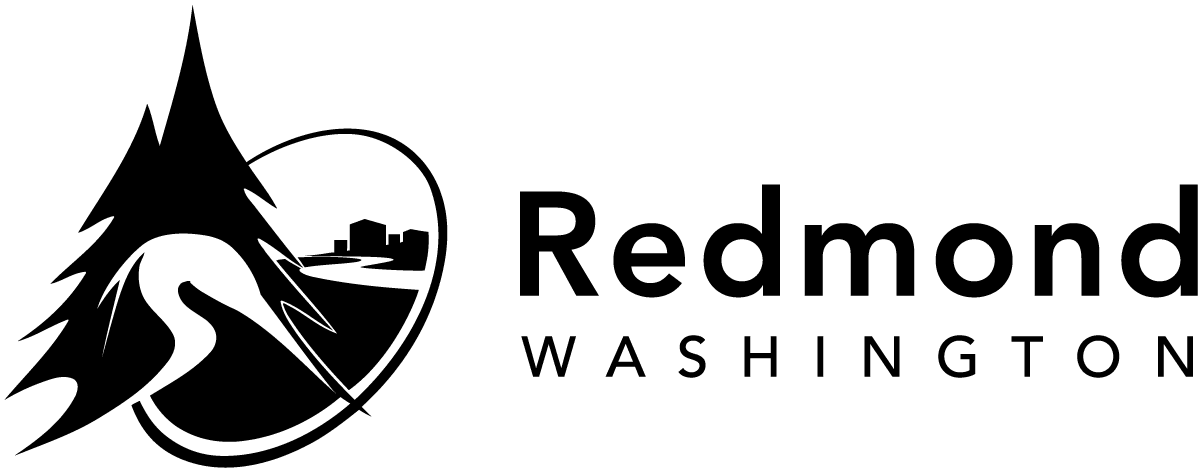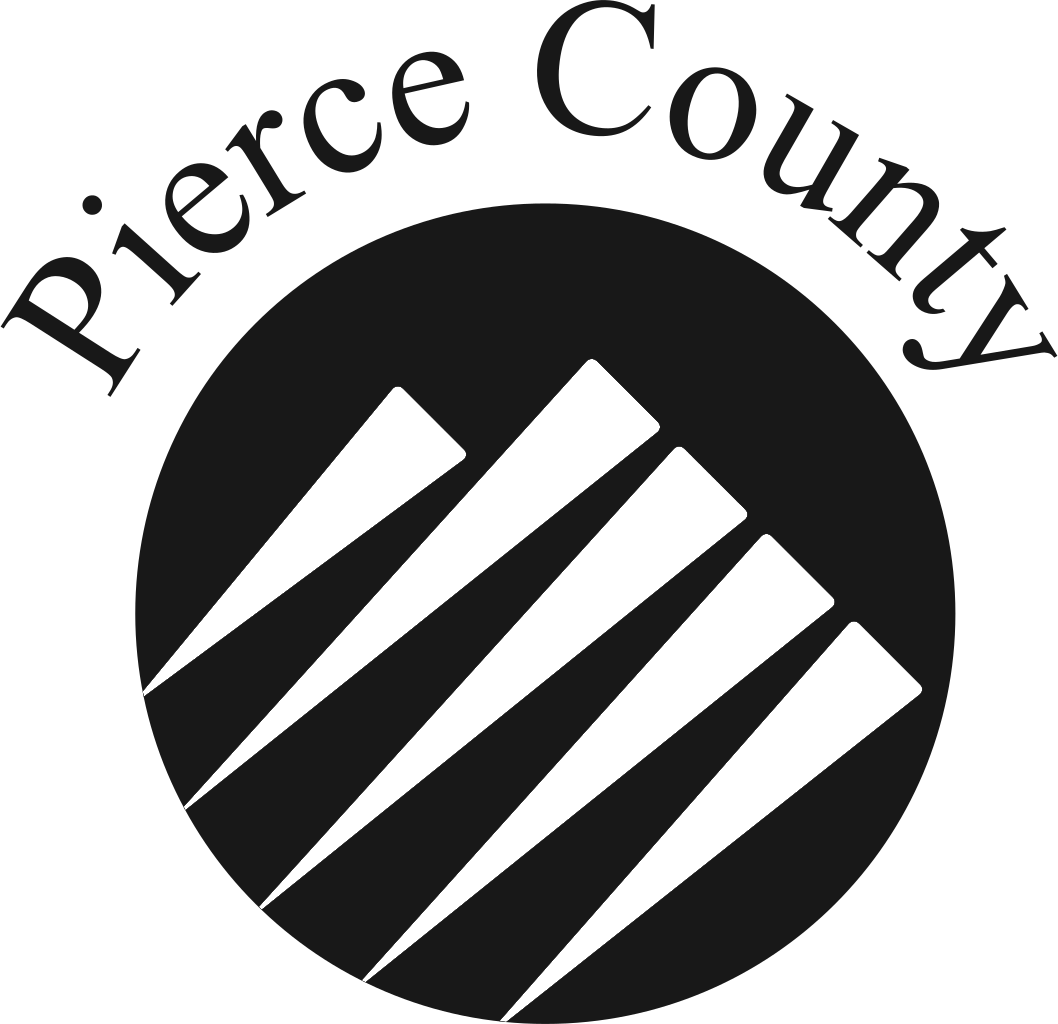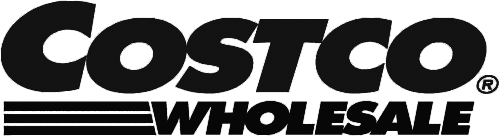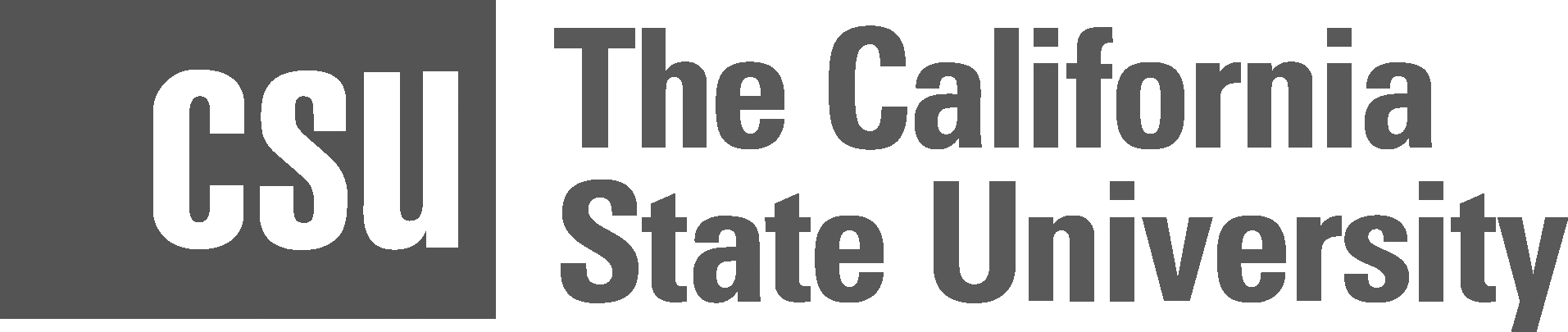SMARTS
Discover ILINX AI
ILINX AI learns from real-time and historical content to insert into workflows, automate processes, surface insights, and deliver superior experiences for employees, customers, and constituents. Wouldn’t it be nice to work smarter? ILINX AI is the key.ILINX Innovation
Foundational software to modernize business processes and optimize digital experiences
ILINX is an AI-powered, cloud-ready platform leveraging hyperautomation, advanced capture, intelligent workflow, and low-code applications to speed time-to-value and deliver lasting impact.
Modular Flexibility
Enhance legacy systems and improve business processes with highly-flexible solutions
The composable modules of the ILINX process-improvement platform enable organizations to address top priorities, solve unique challenges, and evolve at their pace and priority.
Team of Experts
Drive innovation with proven methodology, fully-managed services, and robust support
From cloud services to strategy and implementation to á la carte managed services – our commitment to empowering customer-partners and delivering process innovation is second to none.
 enables
enables